Following is the result list (check Status Icon column)
- Diff is a calculated column based on Col1 and Col2
- It compares values of Col1 and Col2 , if Col2 > Col1
Diff gives us “1″ and if Col1 < Col2 then it gives us “0″
- My AIM is to get “Green” signal when Diff = 1 and “Red” when Diff = 0
- Here I have used KPI icon but we can use any image.
- Download following images on your desktop
- Navigate to your site > Picture Libraries
- Select Shared Pictures > Upload > Browse
- Select icon image file and upload it to the Share Pictures library
- Click the icon image displayed in the Share Pictures library.
- Click the Preview image displayed on the next screen to view the image itself.
- Copy the Image URL
- Navigate to the List you want to have the icons displayed in.
- List Settings > Create column
- Provide Following details for the column
- Column name – Status Icon
- Column Type – Calculated (calculation based on other columns)
- The data type – Single line of text
- Add it to default view
- This is the conditional “IF” formula I have used
After adding above formula list will look like
- And finally to convert HTML DIV tag to image we have to add following JavaScript which will call the image from the Shared Picture and display it column.
- Add following JavaScript to Content Editor Web Part after List.
http://blog.pathtosharepoint.com/2008/09/01/using-calculated-columns-to-write-html
to write HTML in to calculated column and convert HTML tag to IMAGE
Make sure to add this script in CEWP after list.
Feel free to reach me in case of any doubts.




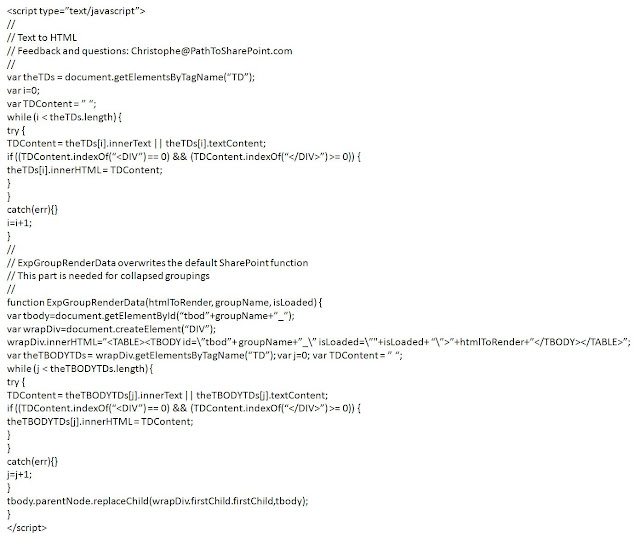


1 comment:
I know this is an old post, but it does seem to surface to the top when searching for ways to insert an image conditionally. For those of you using SP 2010 and 2013, a calculated column will do the trick more efficiently. Simply reference the image in in the formula and (IMPORTANT!) make the column type a Number. I discovered this trick from http://blogs.technet.com/b/jay/archive/2013/06/17/how-to-display-images-in-a-calculated-column-of-a-sharepoint-list.aspx
Post a Comment