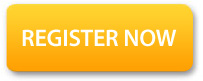First of all it depends on which method
you are using to publish blog?
Is it using MS Word?
Or you are directly creating posts on
blog site?
If
you are using MS Word
If you are using MS Word to publish post
to SharePoint Blog site then it will automatically publish images to "Photos" picture library.
Below are the steps to change the
default location
- Open MS Word > New > Blog
- Manage Accounts > Select the account and click on change
- Click "Picture Option", this will give you 3 more option - SharePoint Blog, My Own Server and don't upload images
- Select the second option
- Provide URL of another picture library where you want to upload images into source and upload URL, click OK.
- It will give you pop up after successful registration
Or
Direct posting on SharePoint Blog site
If you are directly creating posts
inside blog site then you have to first create another picture library and
while you are inserting an image it will give an option where to save this
image.